はじめに
使えると非常に便利なExcelのマクロやVBAについて、初心者目線で分かり易く解説していきます!
これを機に、定型的な仕事を自動化し、業務の効率化に役立ててもらえたら嬉しいです!
今回のテーマ
今回のテーマは「開発タブの表示と活用」についてです。
Excelでマクロの記録やVBA(Visual Basic for Applications)などの操作がまとめられている[開発]タブというものがあります。
しかし、この[開発]タブですがExcelの初期設定では表示されていません…
てなわけで今回は、[開発]タブを表示する方法と使い方について分かり易くご紹介します。
マクロの編集をするうえで[開発]タブを設定しておくと作業スピードが上がるので、この記事を読んで設定しておくことをお勧めします!
[開発]タブとは
上記の「はじめに」で説明している通り、マクロの記録やVBAに関する操作項目がまとめられているタブになります。
[開発]タブを設定しておくことでマクロに関する編集スピードがUPしますので、マクロの編集をする方は設定しておくといいでしょう。
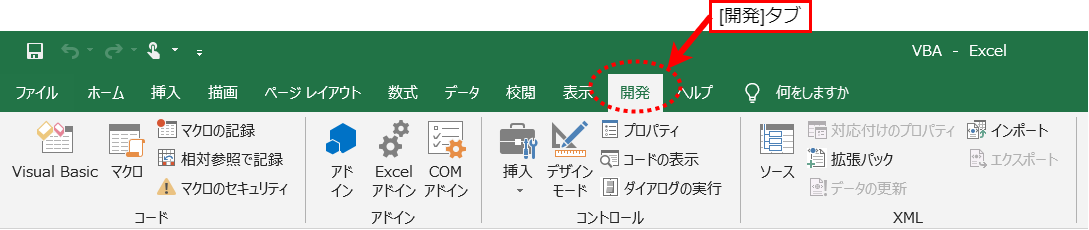
[開発]タブの設定方法
Excelを起動した後、[ファイル]タブをクリックしてください。
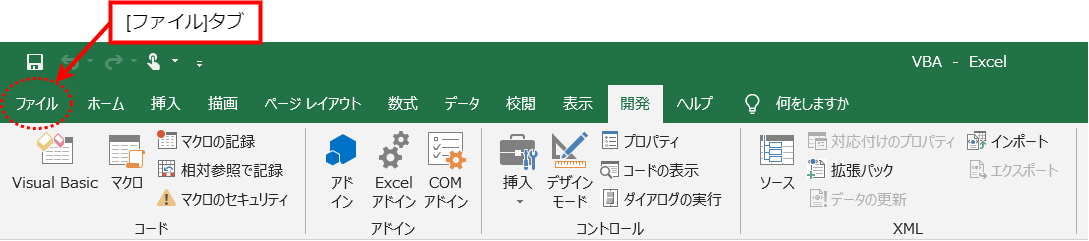
次に、左端にある[オプション]をクリックしてください。
すると、[Excelのオプション]が立ち上がります。
[Excelのオプション]にある[リボンのユーザー設定]をクリックすると下図の画面が表示されます。
[開発]にチェックを入れて、[OK]をクリックしてください。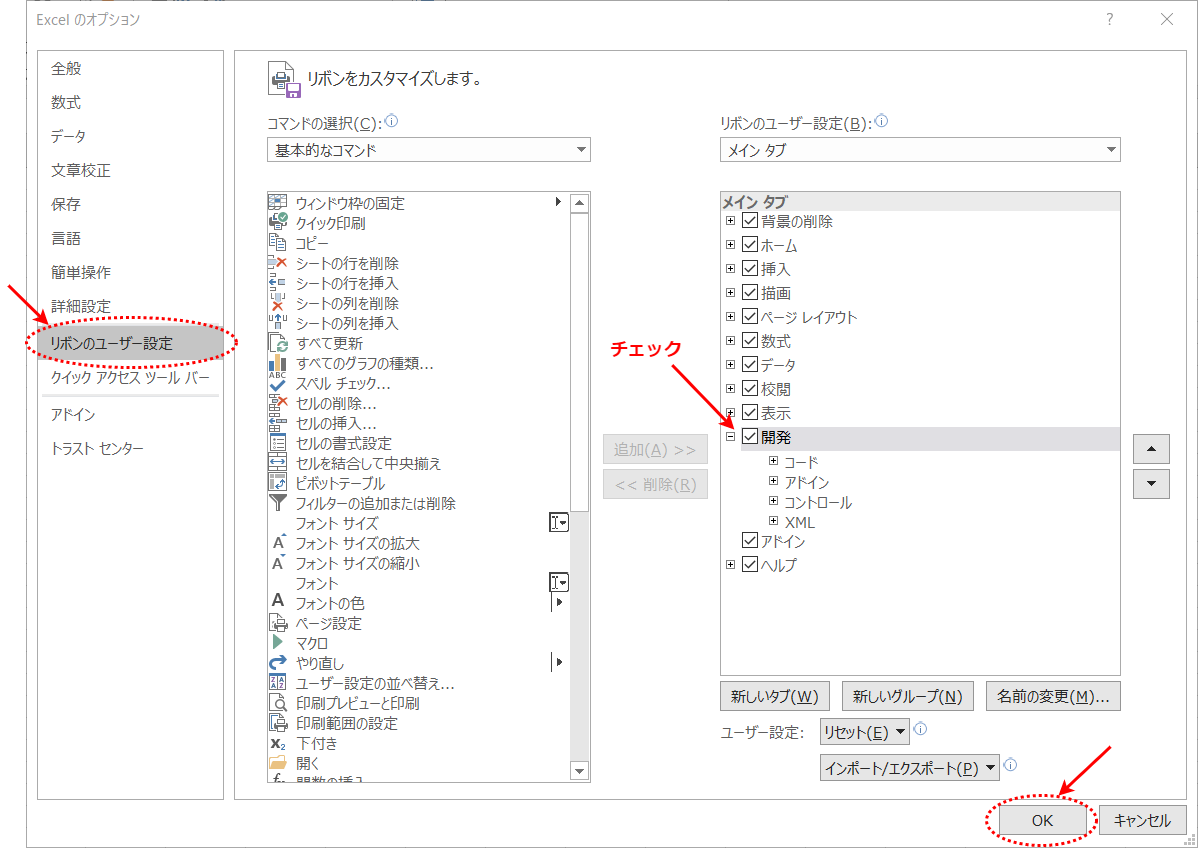
Excelの編集画面に戻ると、リボンの右の方に[開発]タブが追加されていると思います。
これで設定は完了です!
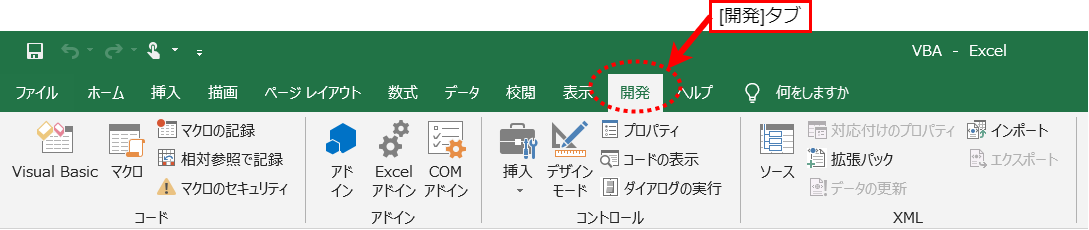
[開発]タブのボタン説明
[開発]タブに表示されているボタンのうち、よく使うであろうボタンについて簡単に説明いたします。
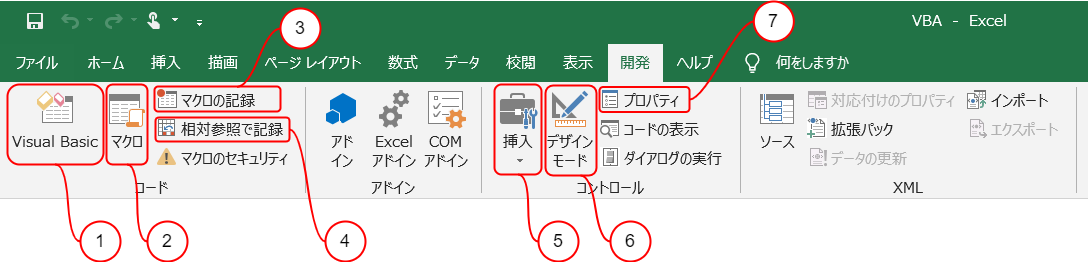
①Visual Basic
Excelのプログラミング言語であるVBAの編集画面 VBE(Visual Basic Editor)を起動します。
※VBE(Visual Basic Editor)は[F11]+[Alt]でも表示することができます。
②マクロ
[マクロ]ダイアログボックスを起動し、登録されているマクロを一覧で表示します。
また、[マクロ]ダイアログボックスでマクロの編集や削除などを行えます。
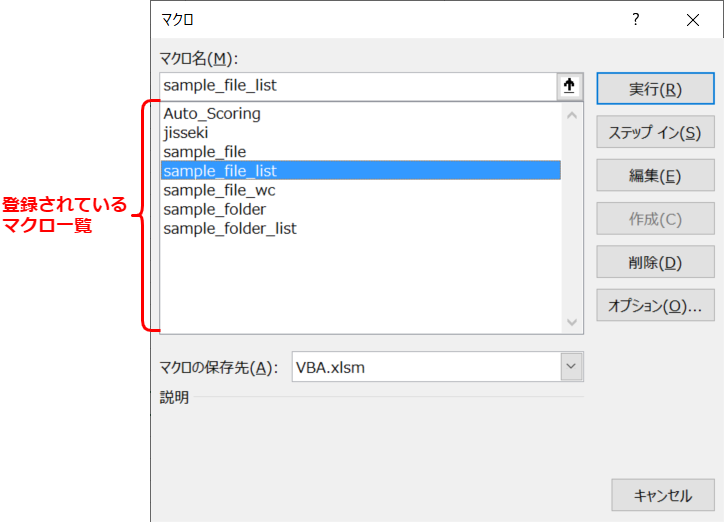
③マクロの記録
[マクロの記録]ダイアログが立ち上がり、[OK]を押すとその後の操作をマクロとして記録します。
④相対参照で記録
[相対参照で記録]ボタンを押した後に[マクロの記録]を実行すると、相対参照でマクロの記録をすることができます。
⑤挿入
コントロールフォームやActiveXコントロールを挿入することが出来ます。
※コントロールフォーム/ActiveXコントロール:マクロが登録できるボタンやチェックボックスなどのことです。
⑥デザインモード
コントロールフォームやActiveXコントロールで作成された図形は通常の挿入で配置された図形と同様の操作で編集することができません。
コントロールフォームやActiveXコントロールの編集は[デザインモード]を起動することで可能となります。
[デザインモード]ではコントロールフォームやActiveXコントロールのサイズや配置の変更が出来ます。
ボタンの色やフォントの設定をしたい場合は次の[プロパティ]を起動し行います。
⑦プロパティ
[デザインモード]起動後に[プロパティ]ボタンをクリックすると下図の画面が立ち上がり、コントロールフォームやActiveXコントロールの細かい編集をすることができます。
※[プロパティ]は[デザインモード]起動後、図形上で右クリックでも表示できます。
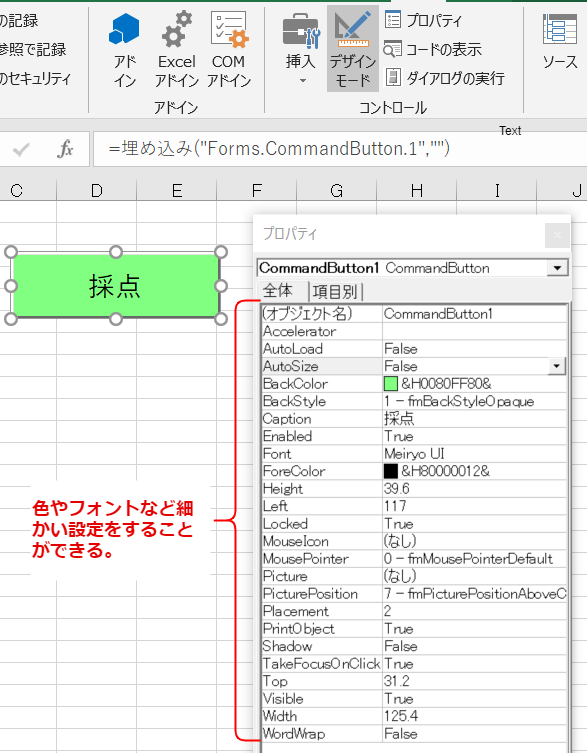
まとめ
最後にポイントについてまとめたいと思います。
・マクロに関する操作がまとめられている。
・[開発]タブを設定しておくことでマクロ作成作業のスピードUPに繋がる。
おすすめ教材
文章量は多くなく、図や対話形式で分かり易く解説している教材になりますのでVBA入門におすすめです。

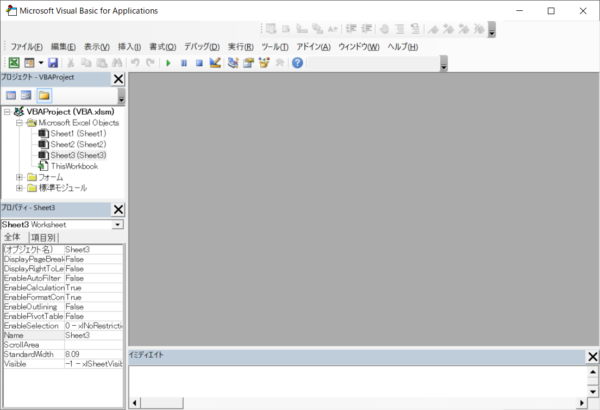
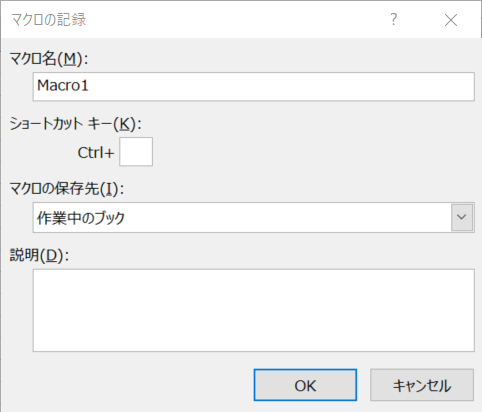


コメント