はじめに
使えると非常に便利なExcelのマクロやVBAについて、初心者目線で分かり易く解説していきます!
というか、僕も初心者なんですけどね!(笑)
これを機に、定型的な仕事を自動化し、業務の効率化に役立ててもらえたら嬉しいです!
今回のテーマ
今回のテーマは「マクロのコードの確認方法」についてです。
「マクロの記録」で作ったコードってどうなってるか気になりますよね!っね!(笑)
マクロのコードいわゆるVisual Basic for Applicationsってやつを確認する方法やショートカット操作について書いていきま~す。
「マクロの記録」について知りたい方は下記リンクを参照してみてください。

マクロのコードとは
エクセルにおけるマクロのコードはVBA(Visual Basic for Applications)といい、Microsoftが開発したプログラミング言語です。
VBAはプログラミング言語の中でも難易度が低く扱いやすいので初心者でもすぐにコーディングできてしまいます。
少しでもプログラミングができれば職場でも一目置かれる存在になれるのでVBAをかじっといて損はないです。(笑)
VBAの確認
次のマクロの中身を確認していきます。
[マクロ内容]
1.『マクロの記録』と入力
2.下のセルに『マクロの記録』と入力しセルを黄色に塗りつぶす
3.さらにその下のセルに『マクロの記録』と入力し文字を赤くする
※本マクロは下記記事で作成したものになります。

Step1.Visual Basic for Applicationsを起動
「開発」タブにある「Visual Basic」をクリックしてください。
するとVisual Basic for Applicationsというエディタ画面が立ち上がります。
Step2.コードの格納先一覧を表示
Visual Basic for Applicationsの「表示」をクリックし「プロジェクトエクスプローラー」を表示してください。
すると左端にツリー構造が表示されます。
このぶら下がっているやつらはExcelブックに保存されているシート達で、シートに対してマクロを保存した場合はそのシートにVBAが格納されています。
Step3.VBAの確認
「マクロの記録」で作成されたVBAは「標準モジュール」内の「Module」に格納されます。
新たに「マクロの記録」で作成したマクロのコードは「Module2」に作成され、記録した分だけ新たにModuleが作成されていきます。
今回確認したいマクロは「Module2」に格納されているので、「Module2」ダブルクリックすることで記録したVBAコードを確認することができます。
うっわ、めっちゃコード書いてるじゃん…
と思った方もいるかと思いますが、「マクロの記録」で作成したコードは無駄が多く自分で書くとこんなに多くの記述は必要ないです!
自作する場合のやり方についてはまた今度説明いたします!
ショートカット技!
3つのStepでVBAの表示方法を説明しましたがショートカットキーが設定されています!
[先に言えよっ』とか聞こえませ~ん。
ショートカットキーは
まとめ
最後にポイントについてまとめたいと思います。
・Visual Basic より簡単に確認できる。
・「Alt + F11」のショートカットで表示できる。
おすすめ教材
文章量は多くなく、図や対話形式で分かり易く解説している教材になりますのでVBA入門におすすめです。


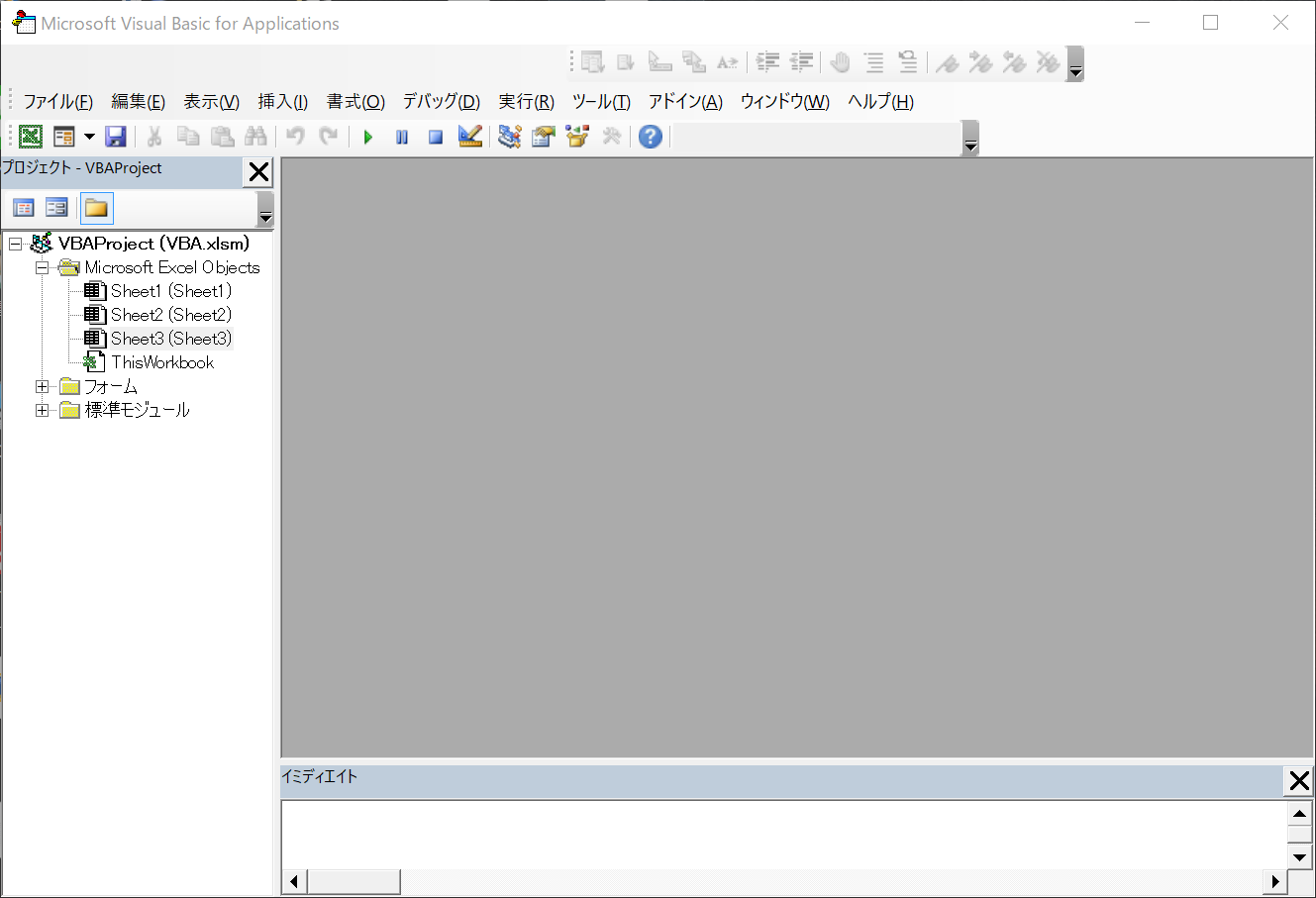
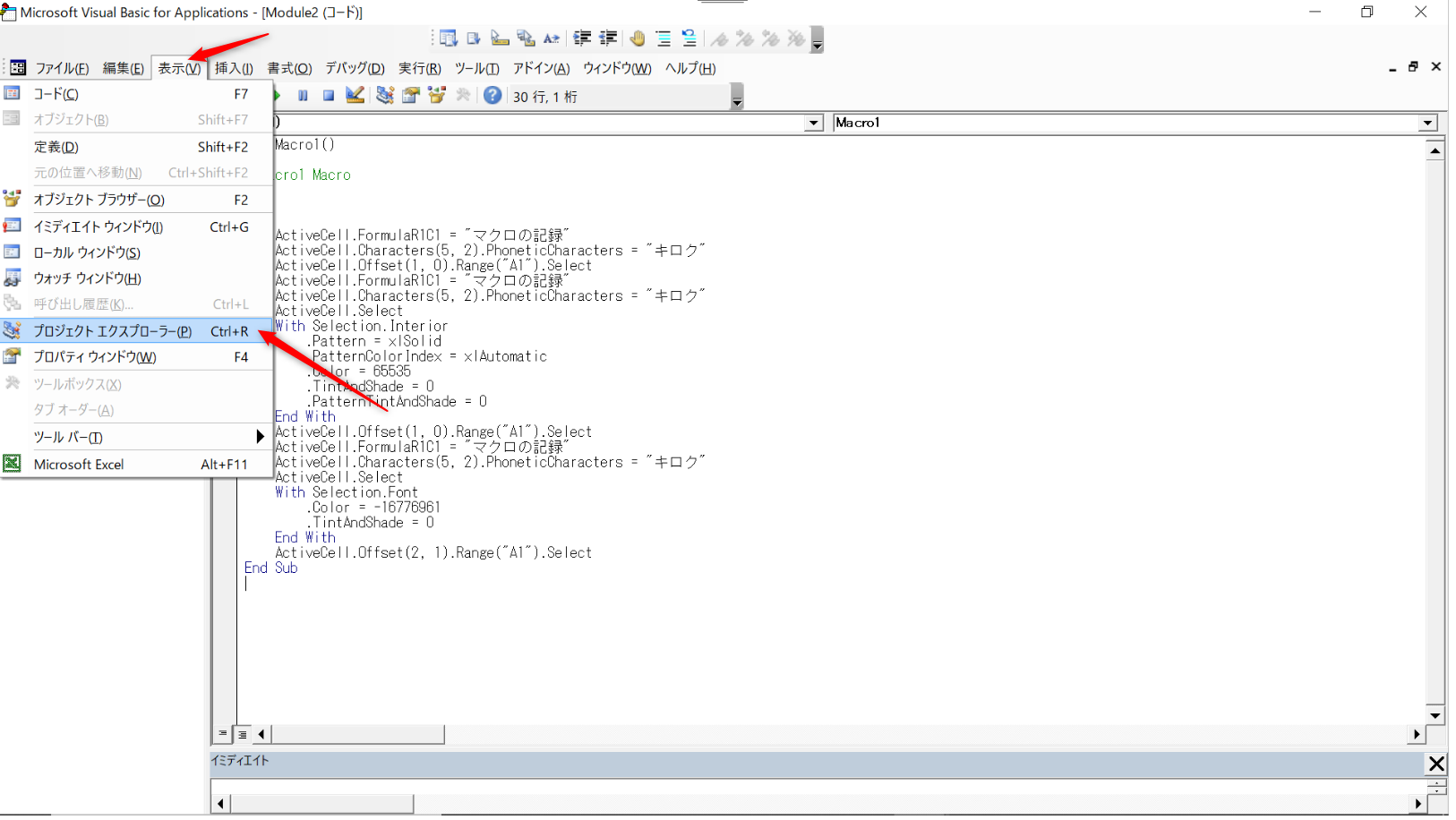
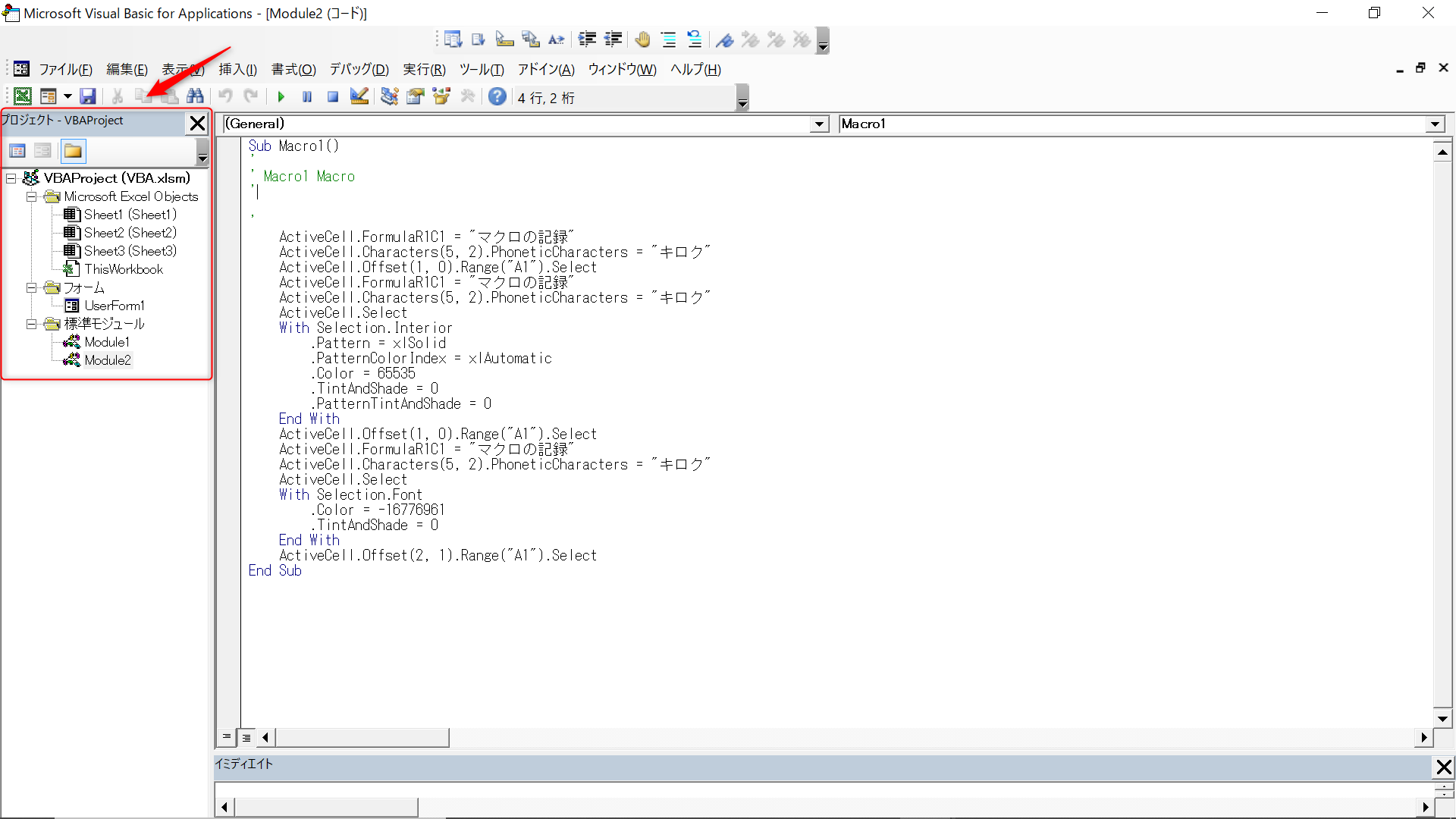
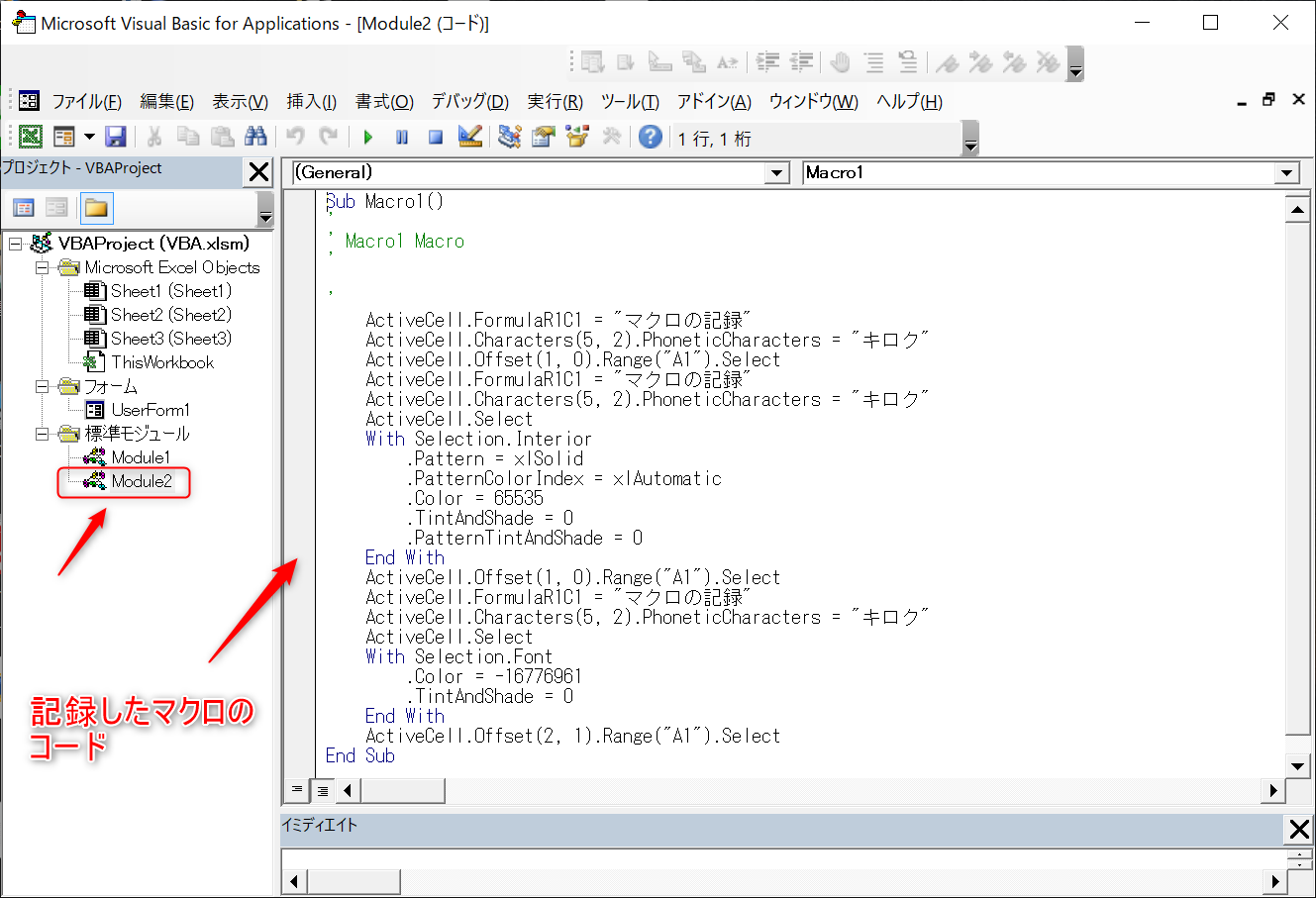

コメント