はじめに
使えると非常に便利なExcelのマクロやVBAについて、初心者目線で分かり易く解説していきます!
というか、僕も初心者なんですけどね!(笑)
これを機に、定型的な仕事を自動化し、業務の効率化に役立ててもらえたら嬉しいです!
今回のテーマ
今回のテーマは「超簡単なマクロの作成方法」についてです。
初心者にとって非常にとっつきにくいマクロですが、「マクロの記録」を使うことで超簡単にマクロを作ることが出来てしまいます!
まず「マクロの記録」でマクロってどういうものなのかを味わって下さい。(笑)
本記事で、「開発」タブが出てきますが「開発」タブを表示する為にはExcelの設定をする必要があります。
設定方法については下記リンクを参考にしてみてください。

マクロとは
マクロは複数の作業を自動化しまとめて実行する便利機能の事です。
書類をワンポチで作成するみたいな感じです。
このマクロは「マクロの記録」を活用することで簡単に作成することができます!
マクロの記録
次のステップで簡単なマクロを作成していきます。
今回は次の動作を自動化させます。
1.『マクロの記録』と入力
2.下のセルに『マクロの記録』と入力しセルを黄色に塗りつぶす
3.さらにその下のセルに『マクロの記録』と入力し文字を赤くする
Step1.「マクロの記録」を起動
今回作成するマクロを任意のセルに対して実行したいので、まず「開発」タブにある「相対参照で記録」をクリックしてください。
その後に「マクロの記録」をクリックしてください。
Step2.作成するマクロの設定
「マクロの記録」をクリックすると次の画面が立ち上がります。
作成するマクロの設定を終えたら「OK」を押してください。
| 名称 |
説明 |
省略 |
| マクロ名 | 記録するマクロの名前を決めます。
名前は自分が分かり易い名前を付けてください。 |
× |
| ショートカットキー | 記録したマクロを呼び出すショートカットキーを設定することができます。 | 〇 |
| マクロの保存先 | 保存先のエクセルブックを指定することができます。 | × |
| 説明 | マクロ内容の説明を記載する事が出来ます。 | 〇 |
Step3.マクロの記録
いよいよマクロの記録です。
始めにあった自動化する動作をいったん自分で行っていきます。
行う動作は次の通りです。
1.『マクロの記録』と入力
2.下のセルに『マクロの記録』と入力しセルを黄色に塗りつぶす
3.さらにその下のセルに『マクロの記録』と入力し文字を赤くする
動作を終えたら「記録終了」をクリックしてマクロの記録を終了してください。
これでマクロの作成は終了です!
Step4.マクロの実行
記録したマクロの実行をします。
「開発」タブにある「マクロ」を押してください。
すると、作成されたマクロ一覧が出てきますので先ほど作成した「Macro1」を選択し実行します。
すると、選択しているセルに記録したマクロの動作を実行する事が出来ます。
まとめ
最後にポイントについてまとめたいと思います。
・任意のセルにマクロを実行したいなら「相対参照で記録」をクリックすること。
おすすめ教材
文章量は多くなく、図や対話形式で分かり易く解説している教材になりますのでVBA入門におすすめです。

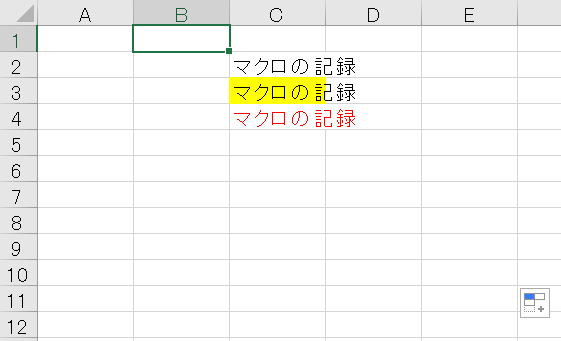

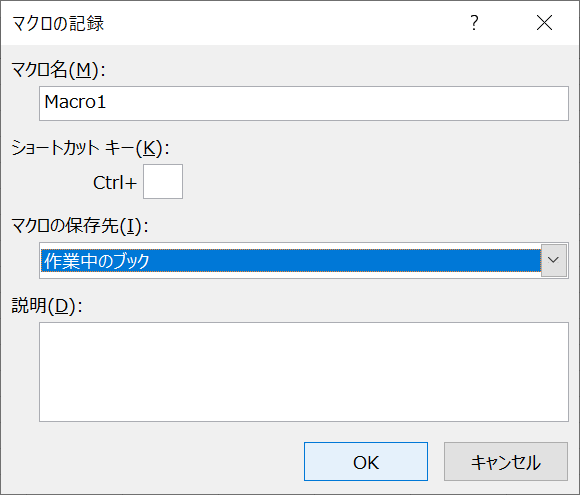


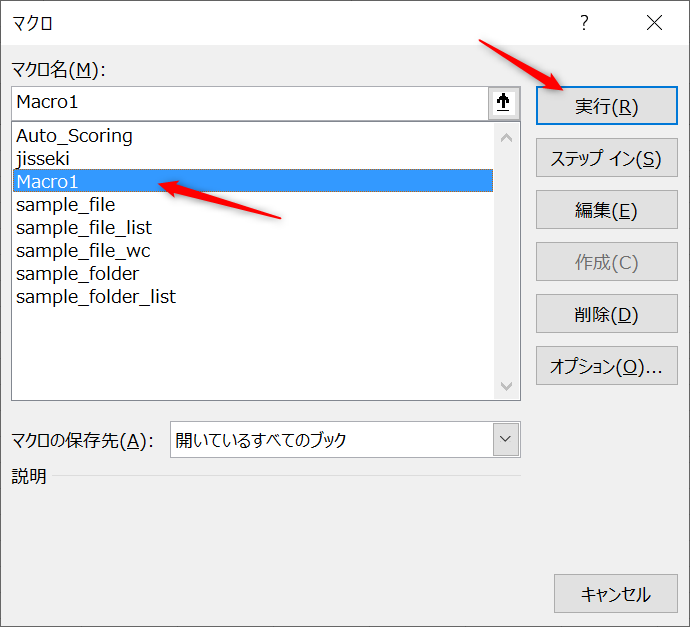
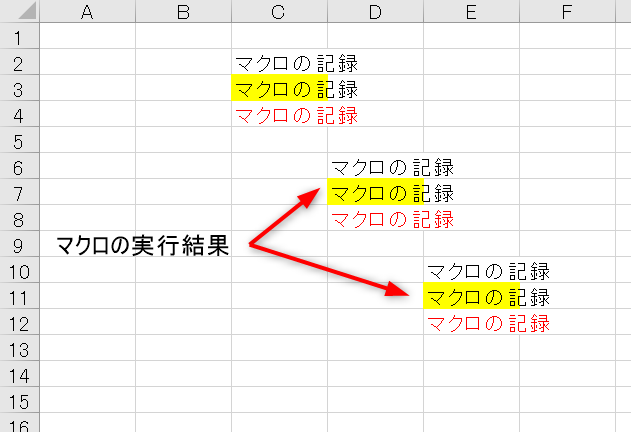

コメント