はじめに
使えると非常に便利なExcelのマクロやVBAについて、初心者目線で分かり易く解説していきます!
というか、僕も初心者なんですけどね!(笑)
これを機に、定型的な仕事を自動化し、業務の効率化に役立ててもらえたら嬉しいです!
今回のテーマ
今回のテーマは「VBAでよく使う設定や機能」についてです。
VBAを扱う上で便利だと感じている機能について説明してきます。
VBAってなんやねんって方は下記リンクを参照してください。

便利な設定の紹介!
僕がVBAを使うときに便利だと思っている設定について紹介します!
簡単なマクロを作るならば★マークのついた機能があれば十分です!
★プロジェクトエクスプローラー(Ctrl + R)
VBコードが格納されているプロジェクトとモジュールが表示されます。
簡単に言うと「コードの保存先を表示している画面」です!
★イミディエイトウィンドウ(Ctrl + G)
変数やプロパティの値を確認することができます。
変数は自分で設定した任意の文字になります。
●ローカルウィンドウ
配列やオブジェクトに格納されている情報の確認ができます。
ここは「データを確認する画面」と思ってください。
設定手順:「表示」→「ローカルウィンドウ」
★ツールバー標準
「保存」や「検索」など一般的な機能に加え「Sub/ユーザーフォームの実行」「中断」といった便利機能などが集約されたツールバーです。
設定手順:「表示」→「ローカルウィンドウ」
★ツールバー編集
「ブレークポイント」「コメントブロック/非コメントブロック」「ブックマーク」といった便利機能が集約されたツールバーです。
設定手順:「表示」→「ローカルウィンドウ」
●ツールボックス
ユーザーフォームの編集ができます。
設定手順:「表示」→「ローカルウィンドウ」
●プロパティウィンドウ(F4)
ユーザーフォームの編集に便利です。
便利な機能の紹介!
次に僕がVBAを使うときに便利だと思っている機能について紹介します!
かっこの中はショートカットキーになります。
★ブレークポイント(F9)
ブレークポイントを設定したところでコードの処理を停止させることができます。
コードの中に「Stop」と記述しても同じ動きができます。
●コメントブロック/非コメントブロック
コメントにするか切り替えることができます。
コードに「’」を付ければコメント化できますが「コメントブロック」の方が便利です!
●ブックマーク
ブックマークを設定したコードへのジャンプができます。
★Sub/ユーザーフォームの実行(F5)
コードの実行ができます。
★中断
エラーなどで停止したマクロを中断することができます。
★ステップイン(F8)
マクロを1行づつ実行できます。
まとめ
今回は全部ポイントにあたる内容だったのでポイントのまとめは割愛させていただきます。
紹介した設定や機能を覚えておくとマクロの作成が非常にスムーズに行えると思います!
便利だと感じるのは人それぞれなのでこの記事で紹介しなかった機能なども自分なりに見つけていってくれたらいいと思います。
おすすめ教材
文章量は多くなく、図や対話形式で分かり易く解説している教材になりますのでVBA入門におすすめです。

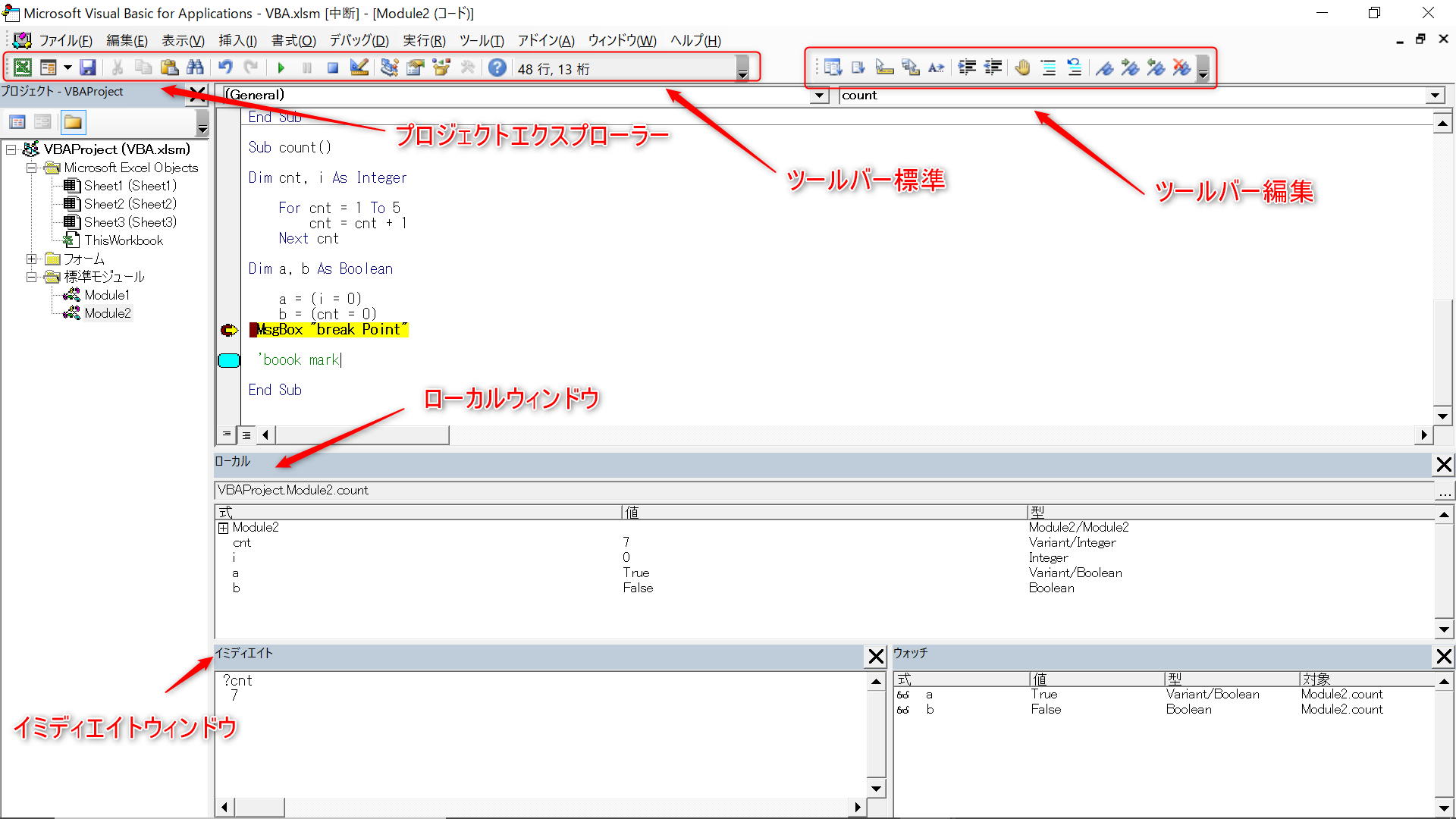
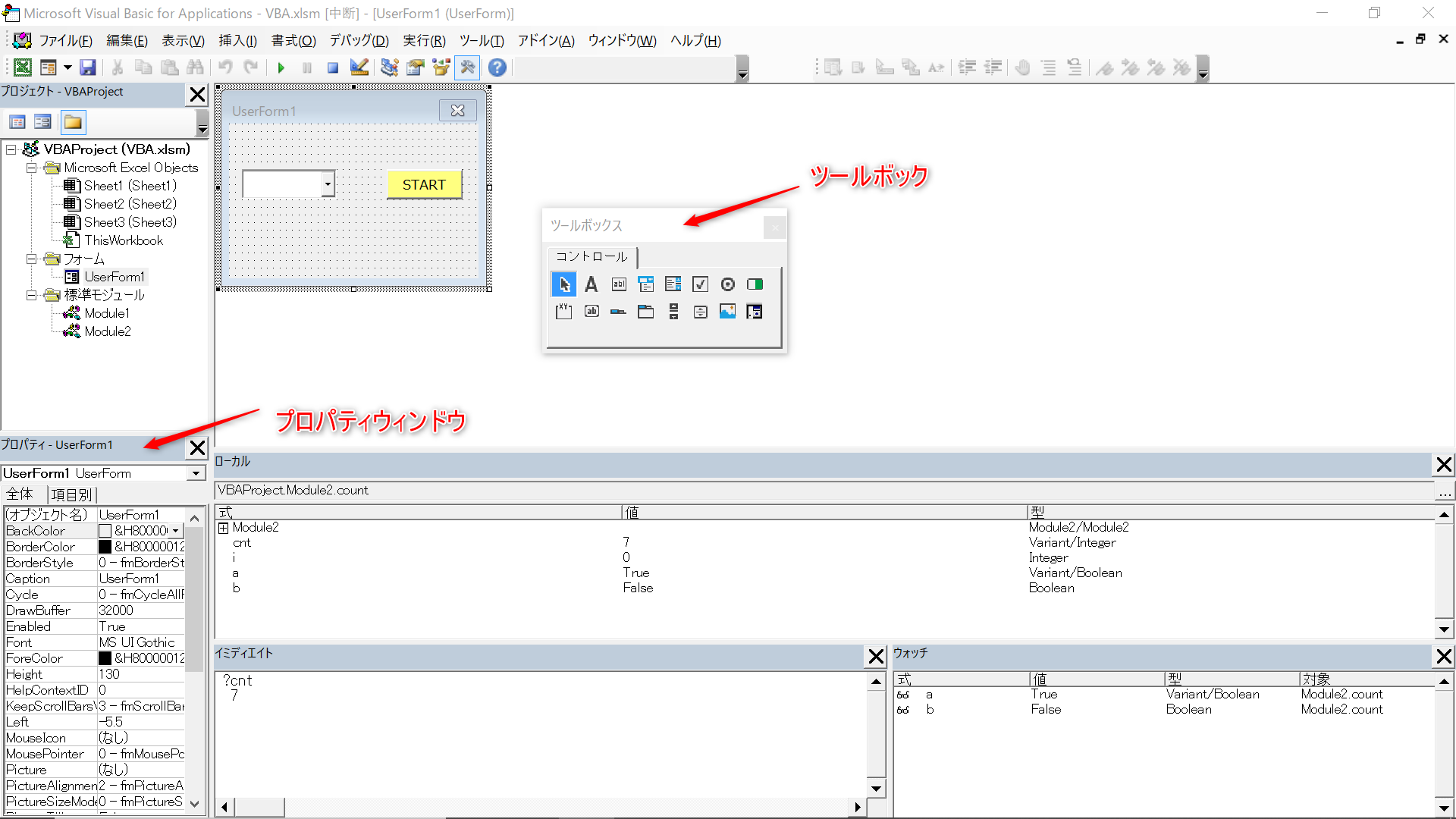


コメント